来源:小编 更新:2025-01-15 21:20:24
用手机看
亲爱的读者们,你是否曾在Skype会议中捕捉到那些精彩瞬间,想要永久保存下来呢?今天,就让我带你一起探索Skype会议截图的秘密,让你轻松成为截图达人!
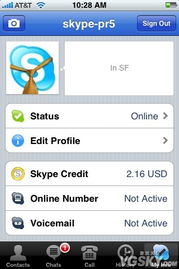
你知道吗?Skype会议截图其实是一个隐藏的小技巧,它可以帮助你记录会议中的关键信息,甚至还能分享给其他参会者。别小看了这个功能,它可是会议记录的好帮手哦!
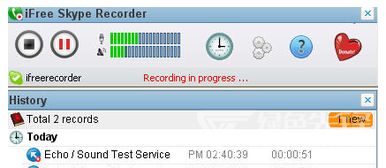
1. 全屏截图:在Skype会议进行中,按下键盘上的“Print Screen”键(PrtScn),整个屏幕的内容就会被复制到剪贴板中。接下来,你只需要打开任何图像编辑软件(如Paint),粘贴(Ctrl V)并保存即可。
2. 活动窗口截图:如果你只想截图当前的活动窗口,可以按下“Alt + Print Screen”组合键。这样,只有当前窗口的内容会被复制到剪贴板,方便你进行针对性截图。
3. 选择区域截图:在Windows 10及更高版本中,你可以使用“Win + Shift + S”组合键。这时,屏幕上会出现一个截图工具,你可以自由选择屏幕的某个区域进行截图。截图完成后,图像会自动复制到剪贴板,你同样可以粘贴并保存。
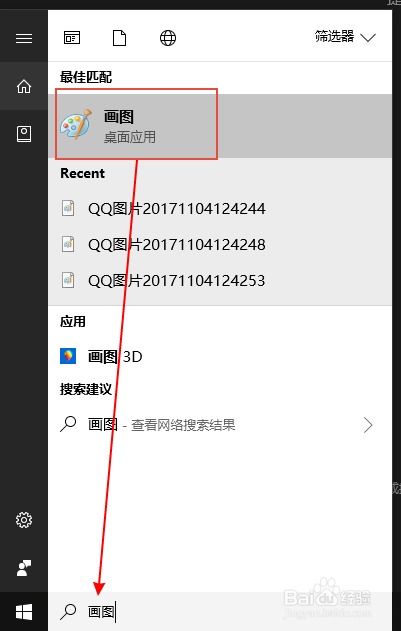
1. 保存为图片:将截图保存为图片格式,如JPEG、PNG等,方便你分享和编辑。
2. 保存为文档:如果你需要将截图内容作为文档保存,可以将截图粘贴到Word、PowerPoint等文档中,并进行编辑。
3. 保存为PDF:将截图保存为PDF格式,可以保证图片质量,同时方便你进行分享和打印。
1. 隐私保护:在截图时,请注意保护个人隐私,避免泄露敏感信息。
2. 版权问题:在分享截图时,请尊重原作者的版权,不要随意篡改或商用。
3. 网络环境:在截图过程中,确保网络环境稳定,避免因网络问题导致截图失败。
1. 截图快捷键:将截图快捷键添加到快捷方式栏,方便你快速截图。
2. 截图工具:使用截图工具,如Snipaste、FastStone Capture等,可以让你更方便地进行截图和编辑。
3. 截图模板:制作一些常用的截图模板,提高截图效率。
4. 截图分享:将截图分享到社交平台、邮件等,方便与他人交流。
通过以上这些技巧,相信你已经对Skype会议截图有了更深入的了解。现在,就让我们一起开启截图之旅,记录下那些美好的瞬间吧!