来源:小编 更新:2025-01-16 05:02:25
用手机看
亲爱的果粉们,你们是不是也和我一样,对Skype这款软件爱不释手呢?不过,有时候一个账号实在不够用,是不是也想尝试一下Skype多开呢?别急,今天我就来给你详细介绍一下如何在Mac上实现Skype的多开功能,让你轻松驾驭多个账号,畅享沟通乐趣!
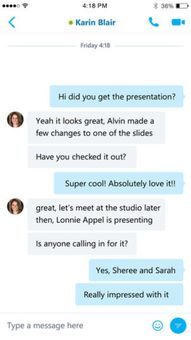
你知道吗,Skype在Mac上的多开功能其实并不复杂,只要稍微动动手指,就能轻松实现。下面,我就来一步步教你如何操作。
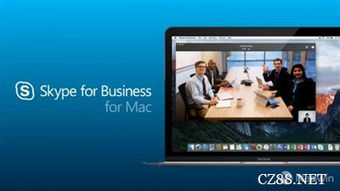
1. 创建新用户账户:首先,你需要在你的Mac上创建一个新的用户账户。进入“系统偏好设置”中的“用户与群组”,点击“+”按钮,按照提示创建一个新的用户账户。
2. 切换用户账户:创建好新用户账户后,点击右上角的用户头像,选择你刚刚创建的用户账户进行登录。
3. 安装Skype:在新用户账户下,打开App Store,搜索并下载Skype。
4. 登录Skype:打开Skype,使用你的Skype账号登录。
5. 切换回主账户:登录完成后,点击右上角的用户头像,选择主账户进行登录。
6. 重复步骤:按照上述步骤,你可以继续创建新的用户账户,并登录不同的Skype账号。
这种方法的好处是简单易行,但缺点是每次切换账户都需要重新登录Skype。
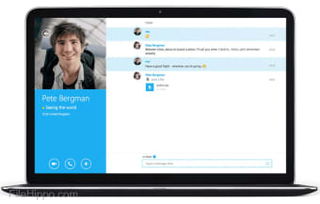
1. 创建快捷方式:在Skype的安装目录中找到Skype.exe文件,右键点击,选择“复制”。
3. 修改快捷方式目标:右键点击新创建的快捷方式,选择“属性”。
4. 编辑目标路径:在“目标”栏中,将Skype.exe后面加上“--secondary”,例如:C:/Applications/Skype.app/Contents/MacOS/Skype --secondary。
6. 运行Skype:双击修改后的快捷方式,即可运行第二个Skype进程。
7. 重复步骤:按照上述步骤,你可以继续创建新的快捷方式,并运行更多的Skype进程。
这种方法的好处是方便快捷,但缺点是每个Skype进程都需要单独管理。
1. 下载第三方软件:在网络上搜索并下载一款支持Skype多开的第三方软件,例如:MultiSkype。
2. 安装第三方软件:按照软件的安装提示完成安装。
3. 运行第三方软件:打开第三方软件,选择Skype,然后点击“添加账号”。
4. 登录Skype账号:在弹出的窗口中,输入你的Skype账号和密码,点击“登录”。
5. 重复步骤:按照上述步骤,你可以继续添加更多的Skype账号。
这种方法的好处是方便快捷,但缺点是可能存在安全隐患。
通过以上三种方法,Mac用户也可以轻松实现Skype的多开功能。不过,在选择方法时,要根据自己的需求和实际情况进行选择。希望这篇文章能帮助你解决Skype多开的问题,让你在Mac上畅享沟通乐趣!