来源:小编 更新:2025-01-24 12:05:22
用手机看
你有没有想过,在繁忙的工作中,如何轻松地安排一场Skype会议呢?别急,今天就来教你如何在Outlook中新建Skype会议,让你轻松驾驭远程会议,让沟通无界!
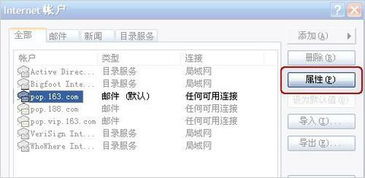
首先,你得有个Outlook账号,对吧?登录进去,找到那个日历图标,点开它,你的Skype会议之旅就从这里开始了!
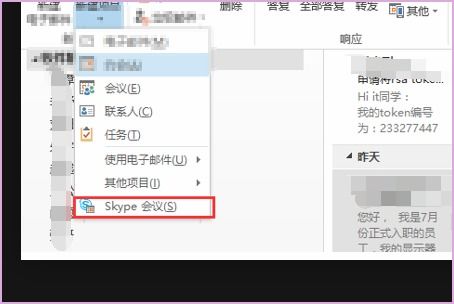
1. 点击“新建Skype会议”:在Outlook的日历界面,你会看到一个“新建Skype会议”的按钮,点它!
2. 填写会议信息:接下来,你需要填写会议的基本信息。收件人栏里,输入你想要邀请的每个人的邮箱地址,用分号隔开。主题栏,写上你的会议主题,地点栏,如果你有固定的会议室,就填上会议室名称;如果没有,就写上“线上会议”或者“Skype会议室”。
3. 设置会议时间:时间,当然是最重要的!选择一个大家都方便的时间,别忘了设置开始和结束时间哦。
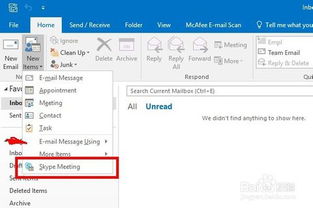
1. 添加会议备注:在备注栏,你可以写上会议的议程、注意事项等,让参会者提前做好准备。
2. 邀请外部嘉宾:如果你需要邀请外部嘉宾,可以在收件人栏中输入他们的邮箱地址,Outlook会自动发送邀请。
3. 设置提醒:别忘了设置会议提醒,这样你就不怕错过任何重要的会议啦!
1. 上传文件:在Outlook中新建Skype会议时,你可以上传PPT、Word、Excel等文件,让会议内容更加丰富。
2. 共享屏幕:如果你需要在会议中展示某个软件或网页,可以开启共享屏幕功能,让参会者一起观看。
1. 查看会议记录:会议结束后,你可以查看会议记录,了解会议的详细内容。
2. 保存会议纪要:将会议纪要保存下来,方便后续查阅。
3. 分享会议纪要:如果你需要将会议纪要分享给其他人,可以直接发送邮件。
答案:你需要有一个Outlook账号,并且你的公司或组织支持Skype会议。
答案:在收件人栏中输入外部嘉宾的邮箱地址,Outlook会自动发送邀请。
答案:会议结束后,你可以查看会议记录,了解会议的详细内容。
现在,你掌握了在Outlook中新建Skype会议的技巧,是不是觉得远程会议变得so easy呢?快来试试吧,让你的工作更加高效、便捷!