来源:小编 更新:2025-01-25 02:57:03
用手机看
亲爱的Mac用户们,你是否曾想过,在繁忙的工作之余,与远在他乡的亲朋好友来一场说走就走的视频通话?别犹豫了,Skype就是你的不二之选!今天,就让我带你一起探索如何在Mac上轻松使用Skype,让沟通变得更加便捷和有趣。
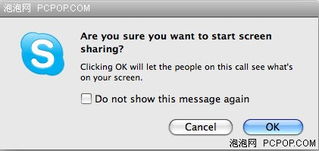
第一步,当然是要将Skype请到你的Mac电脑上。打开你的Mac浏览器,访问Skype官方网站(https://www.skype.com/zh-cn/),点击“下载”按钮,选择适合你的Mac操作系统版本。下载完成后,双击安装包,按照提示完成安装。
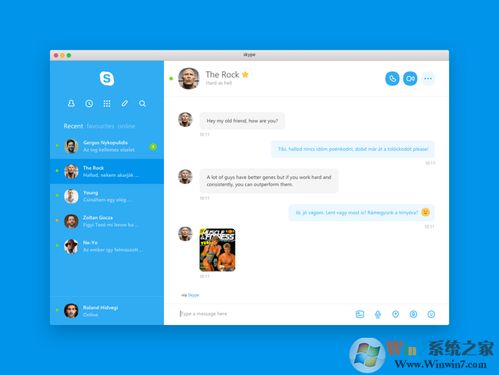
1. 注册Skype账户:安装完成后,打开Skype,你会看到注册页面。在这里,你需要填写你的电子邮件地址和密码,创建一个Skype账户。记住,你的邮箱地址将是你登录Skype的唯一标识。
2. 完善个人信息:注册成功后,进入Skype主界面,点击右上角的“设置”按钮,然后选择“账户”。在这里,你可以添加你的真实姓名、手机号码等个人信息,这样你的好友就能更容易地找到你啦!
3. 登录Skype:完成个人信息设置后,点击“登录”按钮,输入你的邮箱地址和密码,就可以进入Skype的世界了。
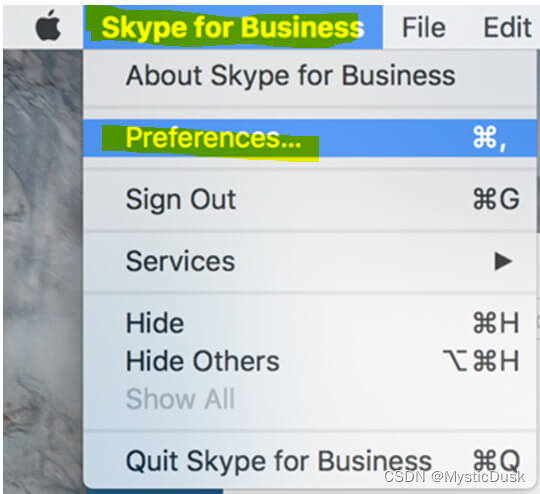
1. 搜索好友:在Skype主界面,点击左上角的“添加联系人”按钮,然后选择“搜索Skype联系人”。在搜索框中输入好友的邮箱地址或Skype用户名,即可找到他们。
2. 添加好友请求:找到好友后,点击“添加为联系人”按钮,发送好友请求。好友同意后,你们就可以畅聊无阻啦!
1. 发起视频通话:找到你想通话的好友,点击他们的头像,然后点击“视频通话”按钮。等待对方接听后,你们就可以开始视频聊天啦!
2. 发起语音通话:如果你不想视频,也可以选择发起语音通话。点击“语音通话”按钮,等待对方接听即可。
Skype还支持屏幕共享功能,让你在工作或学习中轻松分享屏幕内容。
1. 开始屏幕共享:在通话过程中,点击屏幕右下角的“共享”按钮,然后选择“屏幕共享”。
2. 选择共享内容:在弹出的窗口中,选择你想共享的屏幕内容,如整个屏幕、某个应用窗口或特定区域。
3. 开始共享:点击“共享”按钮,你的屏幕内容就会实时传输给对方。
1. Skype翻译:Skype内置了实时翻译功能,让你与不同语言的朋友畅所欲言。
2. Skype礼品卡:给好友送上一份Skype礼品卡,让他们享受免费通话和视频通话。
3. Skype游戏:与好友一起玩Skype游戏,增进感情。
来说,使用Mac版Skype非常简单,只需下载、注册、添加好友,你就可以随时随地与亲朋好友进行视频通话、语音通话和屏幕共享。快来试试吧,让你的沟通生活更加丰富多彩!