来源:小编 更新:2025-01-27 10:42:48
用手机看
亲爱的Mac用户们,你们是不是也有过这样的烦恼:一边工作一边和家人视频聊天,两个Skype账号同时在线,却只能切换着用,真是让人头疼啊!别急,今天就来教你们如何在Mac上同时登录两个Skype账号,让你轻松搞定多任务,不再为切换账号而烦恼!
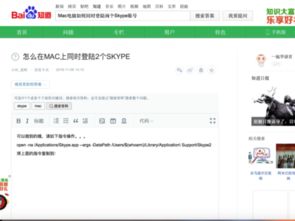
1. 创建快捷方式:首先,你需要将Skype图标拖到桌面上,这样方便我们操作。
2. 修改快捷方式属性:右键点击桌面上的Skype图标,选择“属性”。在弹出的窗口中,找到“目标”栏,你会在里面看到Skype的路径。
3. 添加/secondary参数:在目标路径的最后加上一个空格和“/secondary”,这样修改后的目标栏应该看起来是这样的:`/Applications/Skype.app/Contents/MacOS/Skype /secondary`。
4. 保存并关闭:点击“确定”保存修改,然后关闭属性窗口。
5. 运行第二个Skype:现在,你就可以双击这个修改后的快捷方式,第二个Skype就会启动了,同时登录第二个账号。
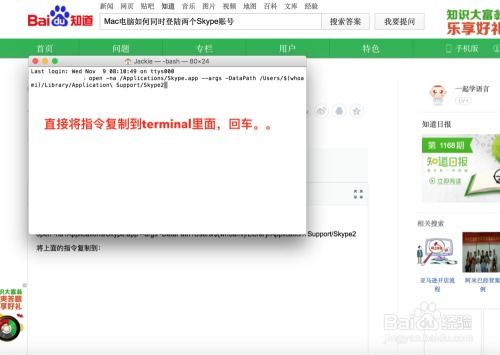
1. 打开终端:按下`Command + Space`打开Spotlight搜索,输入“终端”,然后打开它。
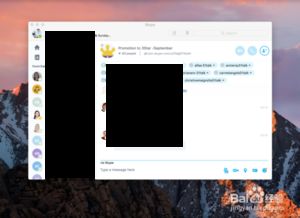
```
open /Applications/Skype.app --args /secondary
```
这条命令会启动第二个Skype账号。
3. 登录第二个账号:按照正常流程登录第二个Skype账号即可。
1. 创建新用户:在Mac上创建一个新的用户账户,确保这个账户有权限运行Skype。
2. 切换用户:登录到新创建的用户账户,然后打开Skype。
3. 登录第二个账号:在新用户账户中登录第二个Skype账号。
1. 账号切换:在使用上述方法时,你可能需要切换用户来登录不同的Skype账号。
2. 隐私问题:请注意,使用上述方法时,两个Skype账号之间可能会互相看到聊天记录。
3. 系统资源:同时运行两个Skype账号可能会占用更多的系统资源,特别是当你在进行视频通话时。
通过以上方法,你可以在Mac上同时登录两个Skype账号,轻松应对多任务需求。不过,在使用过程中,请注意隐私问题和系统资源消耗。希望这篇文章能帮到你,让你在Mac上畅享Skype带来的便利!