来源:小编 更新:2025-02-12 05:23:39
用手机看
亲爱的Mac用户们,你是否曾想过,在Mac上同时打开多个Skype窗口,一边和妈妈视频聊天,一边和同事开会,岂不是美滋滋?别急,今天就来手把手教你如何在Mac上多开Skype,让你轻松驾驭多任务,成为效率达人!
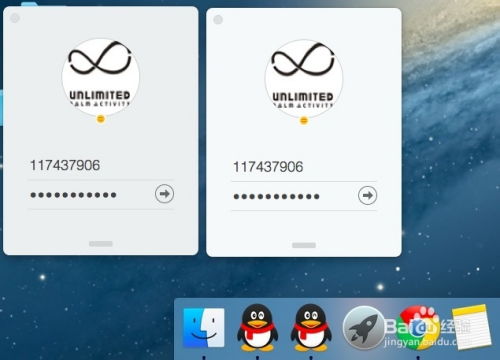
1. 创建快捷方式:首先,你需要将Skype的快捷方式复制到桌面。怎么复制呢?很简单,找到Skype图标,右键点击,选择“复制”,然后回到桌面,右键点击空白处,选择“粘贴”。
2. 修改快捷方式:接下来,双击桌面上的Skype快捷方式,进入属性设置。在“目标”栏中,你会在路径的最后看到“Skype.exe”。在这个路径后面,加上一个空格,然后输入“--secondary”。这样修改后,你的目标路径应该看起来像这样:“/Applications/Skype.app/Contents/MacOS/Skype --secondary”。
3. 保存并运行:点击“确定”保存设置,然后双击这个修改后的快捷方式,你就会发现,一个新的Skype窗口已经打开了!这就是你的第二个Skype窗口,你可以自由地添加联系人、发起通话了。
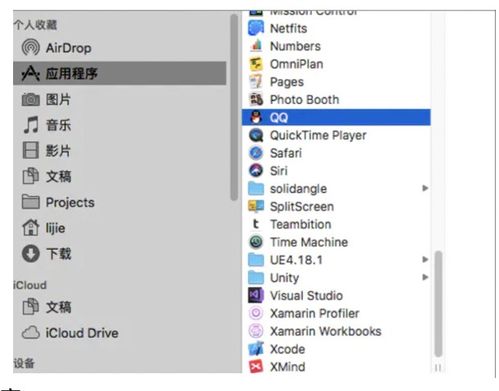
如果你想要更多,比如三个、四个甚至更多,那也没问题。方法其实和双开类似,只是在创建快捷方式的时候,需要做一些小小的调整。
1. 创建多个快捷方式:按照上面的方法,你可以在桌面上创建多个Skype快捷方式。
2. 修改快捷方式目标:在创建的每个快捷方式的目标路径后面,分别加上不同的参数。比如,第一个快捷方式加上“--secondary”,第二个加上“--secondary --datapath profile1”,第三个加上“--secondary --datapath profile2”,以此类推。
3. 运行多个Skype:保存设置后,双击每个快捷方式,你就可以打开多个Skype窗口了。
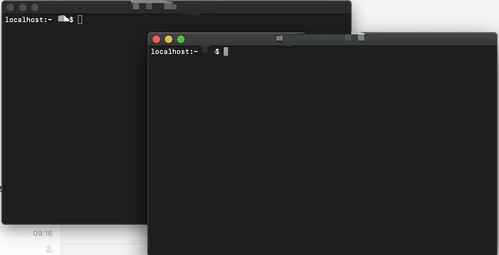
1. 数据同步:虽然你可以创建多个Skype窗口,但需要注意的是,每个窗口的数据是独立的。如果你在第一个窗口添加了联系人,第二个窗口是看不到的。不过,你可以在每个窗口中添加相同的联系人,这样就可以实现数据同步了。
2. 系统资源:同时打开多个Skype窗口,会占用更多的系统资源。如果你的Mac配置不是很高,可能会出现卡顿的情况。建议在多开Skype的时候,尽量关闭其他不必要的应用程序。
3. 软件版本:目前,这个方法在Skype的最新版本中是有效的。如果你使用的Skype版本比较旧,可能需要尝试其他方法。
通过以上方法,你就可以在Mac上轻松地多开Skype了。无论是工作还是生活,多开Skype都能让你更加高效、便捷。快来试试吧,让你的Mac生活更加丰富多彩!