来源:小编 更新:2025-02-23 04:23:56
用手机看
你是不是也有两个Skype账号,一个用来和家人视频聊天,另一个则是和同事沟通工作呢?别急,今天就来教你怎么在Mac上同时打开两个Skype,让你轻松切换,工作生活两不误!
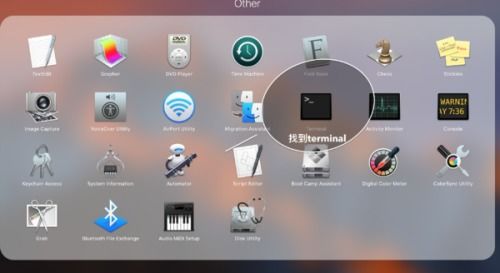
1. 拖拽图标:首先,把Skype图标从应用文件夹拖到桌面上。如果它已经在桌面上,那当然就省去了这一步啦!
2. 打开第一个Skype:双击桌面上的Skype图标,按照正常流程登录你的第一个账号。
3. 右键点击:现在,再次右击桌面上的Skype图标。
4. 运行方式:在弹出的菜单中,选择“运行方式”,然后点击“以当前用户运行”。
5. 登录第二个账号:接下来,在出现的Skype登录界面,输入你想要登录的第二个账号的用户名和密码,点击“下一步”。
6. 成功登录:如果网络一切正常,稍等片刻,恭喜你,第二个Skype账号已经成功登录啦!
7. 重复步骤:按照同样的步骤,你可以登录更多的Skype账号。
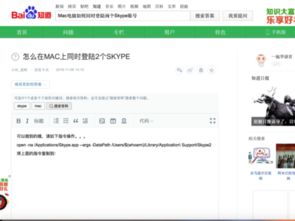
如果你更喜欢使用命令行,那么这个方法可能会更适合你。
1. 右击图标:右击桌面上的Skype图标,选择“属性”。
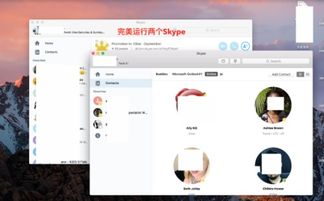
3. 打开记事本:打开记事本,粘贴复制的路径,然后在后面加上“/secondary”。
4. 运行命令提示符:按Win键+R键打开运行,输入“cmd”回车。
5. 粘贴路径:在命令提示符窗口中,右键点击,选择“粘贴”,然后按回车。
6. 登录第二个账号:执行上述命令后,第二个Skype会自动打开,输入用户名和密码即可登录。
1. 内存和性能:同时打开多个Skype账号可能会占用较多的内存和CPU资源,如果你的Mac配置不是很高,可能会出现卡顿现象。
2. 账号切换:在切换账号时,记得先退出当前账号,以免出现冲突。
3. 隐私保护:确保你的Mac安全设置得当,以免账号信息泄露。
4. 更新软件:定期更新Skype软件,以享受最新的功能和修复已知问题。
通过以上方法,你可以在Mac上轻松打开两个Skype账号,无论是工作还是生活,都能轻松应对。不过,记得在使用过程中注意电脑的运行状况,以免出现不必要的麻烦。希望这篇文章能帮到你,如果你还有其他问题,欢迎在评论区留言哦!