来源:小编 更新:2025-04-01 09:23:21
用手机看
你有没有想过,在忙碌的工作中,如何轻松地安排一场Skype会议呢?别急,今天就来手把手教你如何在Outlook中设置Skype会议,让你的沟通更加高效、便捷!
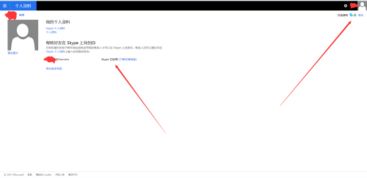
1. 找到日历:首先,打开你的Outlook,点击左下角的“日历”图标,进入日历视图。
2. 新建Skype会议:在主页面的功能区,你会看到一个“Skype会议”的选项,点击它,然后选择“新建Skype会议”。
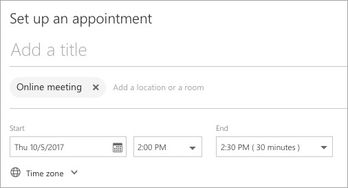
1. 填写收件人:在“收件人”框中,输入你想要邀请的每个人的电子邮件地址,用分号隔开。
2. 会议主题:在“主题”框中,为你的会议起一个吸引人的名字,这样大家一眼就能知道会议的主题。
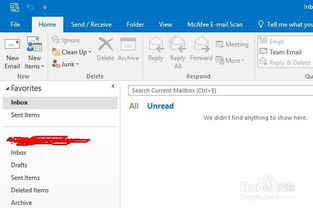
1. 设置时间:点击“开始时间”和“结束时间”旁边的下拉箭头,选择合适的日期和时间。
2. 会议室:如果你需要在会议室召开会议,可以点击“会议室查找工具”,在会议选项卡的“选项”部分中查找会议室,或者在“位置”框中直接输入会议室名称。
1. 日程:在会议区域中,你可以输入会议的日程安排,比如会议议程、注意事项等。
2. 会议形式:如果你打算与公司外的人员召开正式会议,或者计划一场大型活动,记得在发送会议邀请前,更改会议选项,选择适合的会议形式。
1. 文件分享:如果你需要在会议中展示文件,比如PPT、Word、Excel等,可以预先将这些附件加载到Skype for Business会议中。
2. 演示设置:在会议设置中,你可以选择是否允许与会者远程控制演示,以及是否允许他们查看你的桌面。
1. 预览邮件:在发送会议邀请之前,记得预览邮件内容,确保所有信息都准确无误。
2. 发送邀请:点击“发送”按钮,你的Skype会议邀请就成功发送出去了!
1. 邮件服务器支持:如果你的公司使用的是Exchange邮件服务器,那么Outlook预约Skype会议应该没有问题。如果不是,你需要和公司的IT人员确认邮件服务器是否支持MAPI协议。
2. Skype for Business客户端:如果你看不到“Skype会议”选项,可能是因为你没有安装Skype for Business客户端。赶紧去下载并安装吧!
通过以上步骤,你就可以在Outlook中轻松设置Skype会议了。这样一来,无论是远程会议还是团队协作,都能变得更加高效、便捷。快来试试吧,让你的沟通更加顺畅!