来源:小编 更新:2025-04-11 04:30:11
用手机看
你有没有想过,在Outlook里轻松参加Skype会议,就像一键召唤神龙那么简单呢?没错,就是那么神奇!今天,我就要手把手教你如何在Outlook里参加Skype会议,让你在工作和生活中,随时随地都能享受到高清视频通话的乐趣。
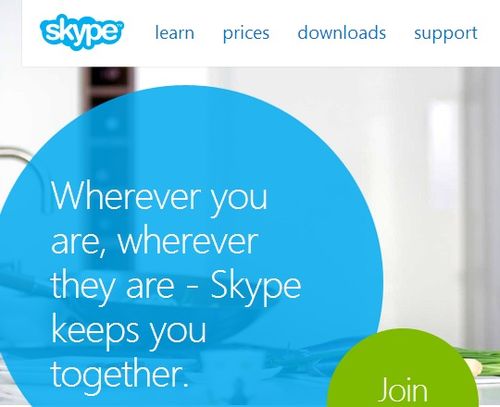
首先,你得有一个Outlook账号。登录Outlook后,你会看到熟悉的界面,别急,Skype就在那里等着你呢!
1. 打开Outlook,点击左上角的“日历”图标,进入日历视图。
2. 在“日历”选项卡中,你会看到一个“Skype会议”的按钮,点击它,就能开始创建Skype会议了。
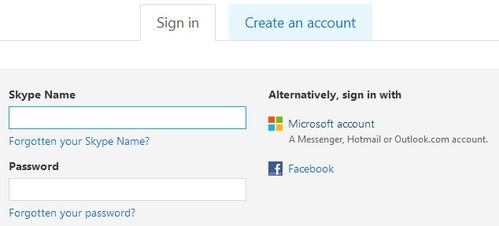
创建Skype会议其实很简单,就像发个短信一样简单。下面,我就带你一步步来操作。
1. 点击“新建Skype会议”按钮,进入会议设置界面。
2. 在“收件人”框中,输入你想邀请的联系人邮箱地址,用逗号分隔。
3. 在“主题”框中,输入会议的主题,比如“本周五团队会议”。
4. 设置会议的开始时间和结束时间,别忘了调整时区哦。
5. 如果需要,你还可以在“会议室”选项卡中查找会议室,或者在“位置”框中输入会议地点。
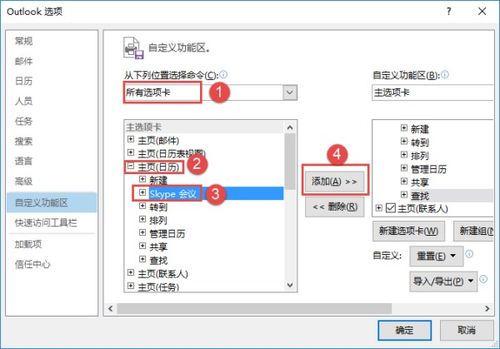
设置好会议信息后,别忘了发送邀请哦。点击“发送”按钮,你的小伙伴就会收到会议邀请。
1. 你的小伙伴点击“接受”或“拒绝”按钮,决定是否参加会议。
2. 如果小伙伴接受了邀请,他们会在Outlook日历中看到会议信息,并收到Skype会议链接。
到了约定的时间,你就可以进入会议室了。以下是进入会议室的步骤:
1. 点击Outlook日历中的Skype会议链接,或者直接点击Skype客户端中的会议邀请。
2. 如果是第一次使用Skype,系统会提示你安装Skype插件。按照提示操作即可。
3. 安装完成后,点击“加入会议”按钮,进入会议室。
进入会议室后,你就可以和你的小伙伴进行视频通话了。以下是一些实用的技巧:
1. 点击屏幕右下角的“视频”按钮,开启或关闭视频。
2. 点击“音频”按钮,调整音频设置。
3. 点击“共享”按钮,分享你的屏幕或文档。
4. 点击“聊天”按钮,发送文字消息。
会议结束后,别忘了回顾和。以下是一些建议:
1. 在Outlook中,你可以查看会议记录,了解会议内容和讨论要点。
2. 将会议记录保存为文档,方便后续查阅。
3. 向参会者发送会议分享会议成果。
在Outlook里参加Skype会议,让你轻松实现远程办公、学习和交流。快来试试吧,相信你一定会爱上这种便捷的沟通方式!