来源:小编 更新:2025-04-13 03:09:57
用手机看
你有没有想过,在忙碌的工作中,如何轻松地安排一场Skype会议呢?别急,Outlook可是你的得力助手哦!今天,就让我带你一起探索如何在Outlook中创建Skype会议,让你的沟通更加高效、便捷!
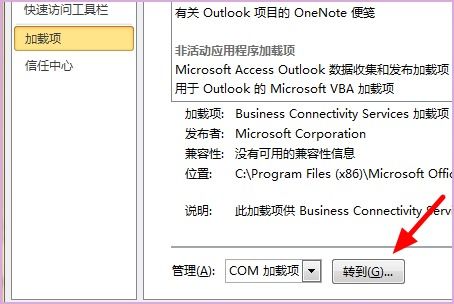
首先,你得打开Outlook这个熟悉的软件。别担心,它就在你的电脑桌面上,或者任务栏里静静地等着你呢。点击它,进入你的邮箱世界。
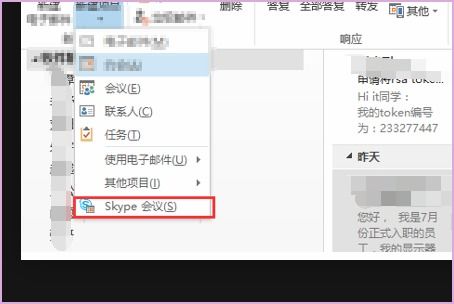
在Outlook的界面里,你会看到几个选项:邮箱、日历、联系人、任务。没错,我们要用的就是日历!点击它,你的日程表就会跳出来,等待你的安排。
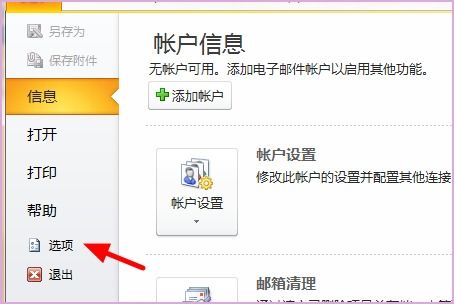
在日历的上方,你会看到一个“新建会议”的按钮,它就像一个起飞的飞机,等着带你飞向会议的云端。点击它,一个全新的会议窗口就会出现在你的眼前。
在这个窗口里,你需要填写一些基本信息:
1. 主题:给这次会议起一个响亮的名字吧,比如“项目讨论会”或者“团队培训课”。
2. 地点:如果你打算在会议室召开,就在这里输入会议室的名称;如果是线上会议,就写上“Skype”。
3. 时间:选择会议的开始时间和结束时间,别忘了设置提醒哦。
4. 参与者:在收件人框里,输入你想要邀请的人的邮箱地址,用分号隔开。
在会议窗口的下方,还有一些选项可以设置:
1. 会议室查找工具:如果你不知道会议室的具体位置,可以点击这个工具来查找。
2. 日程:在这里,你可以添加会议的日程安排,比如讨论的主题、议程等。
3. 会议选项:如果你要举办一场正式的会议,可以在这里选择合适的会议形式,比如视频会议、电话会议等。
一切设置完毕后,别忘了点击“发送”按钮。Outlook会自动发送会议邀请给你的小伙伴们,他们就可以看到会议的详细信息,并作出回复。
在会议邀请发送出去后,你可以随时查看回复情况。如果有人不能参加,你可以及时调整会议时间或者邀请其他人。
在会议当天,你可以在Skype中提前登录,准备好需要展示的文件,比如PPT、Word、Excel等。这样,当会议开始时,你就可以轻松地分享你的内容,与大家进行互动。
会议结束后,别忘了一下会议的收获,将重要的信息记录下来,以便后续的工作。
怎么样,是不是觉得在Outlook中创建Skype会议其实很简单呢?快来试试吧,让你的沟通更加高效、便捷!