来源:小编 更新:2025-04-13 05:47:02
用手机看
你有没有想过,用iPad录屏的时候,还能把Skype的声音也一起录下来呢?这听起来是不是很酷?想象你正在用iPad录制一个教学视频,或者想要记录一次重要的Skype会议,这时候,Skype的声音就变得至关重要了。别急,让我来告诉你怎么操作,保证你轻松上手!

首先,你得确保你的iPad系统版本在iOS 11及以上,因为从这一版本开始,iPad就内置了屏幕录制功能。接下来,我们就来一步步操作吧!
1. 打开控制中心:把你的iPad屏幕向上滑,直到出现控制中心。你会在控制中心看到一个圆形的录屏按钮,它就像一个暂停的按钮,但其实是用来开始录屏的。
2. 长按录屏按钮:当你找到录屏按钮后,就长按它。这时候,你会看到一个菜单出现,里面会有麦克风图标。
3. 开启麦克风:点击麦克风图标,它会变成绿色,这就意味着麦克风已经打开了。这样一来,Skype的声音就可以被录下来了。
4. 开始录屏:现在,你就可以点击录屏按钮开始录制了。屏幕上会出现一个倒计时,3、2、1,开始录屏!
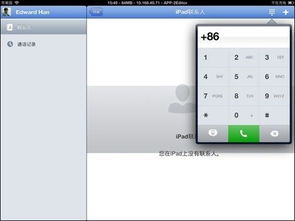
在录制过程中,你可能想要调整Skype的声音质量,让它更加清晰。这里有几个小技巧:
1. 调整Skype音量:在Skype通话过程中,确保你的音量已经调到最大,这样录制的声音才会更清晰。
2. 使用耳机:如果你在Skype通话时使用耳机,那么录制的声音会更加清晰。耳机中的麦克风可以更好地捕捉到你的声音。
3. 关闭其他应用:在录制过程中,尽量关闭其他应用,以免它们产生杂音干扰Skype的声音。
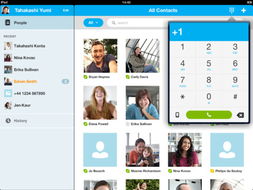
当你录完屏后,屏幕顶部的红色条会消失,这表示录制已经结束。这时候,你可以点击控制中心中的录屏按钮来停止录制。
1. 查看录制视频:录制结束后,视频会自动保存在你的照片应用中。你可以在这里查看、编辑和分享你的录屏视频。
2. 编辑视频:如果你想要对视频进行编辑,比如裁剪、添加文字或音乐等,你可以在照片应用中找到这个视频,然后进行编辑。
3. 分享视频:编辑完成后,你可以通过微信、邮件、社交媒体等途径分享你的录屏视频。
1. 录音权限:确保你的iPad已经开启了录音权限。在设置中找到隐私选项,然后点击麦克风,确保Skype等应用有权限使用麦克风。
2. 系统更新:确保你的iPad系统是最新的,这样录制的视频质量会更好。
3. 硬件问题:如果录制出来的视频声音仍然不清晰,那么可能是你的iPad硬件出现了问题。这时候,你可以尝试重启设备,或者联系苹果客服寻求帮助。
通过以上步骤,你就可以轻松地在iPad上录屏并收录Skype的声音了。无论是录制教学视频,还是记录重要会议,iPad都能帮你轻松搞定!快来试试吧,让你的iPad录屏更加完美!