来源:小编 更新:2025-05-04 04:54:58
用手机看
你有没有想过,在Outlook里轻松新建一个Skype会议,就像点菜一样简单呢?没错,现在就让我带你一步步走进这个神奇的设置过程,让你的会议邀请瞬间变得高大上!
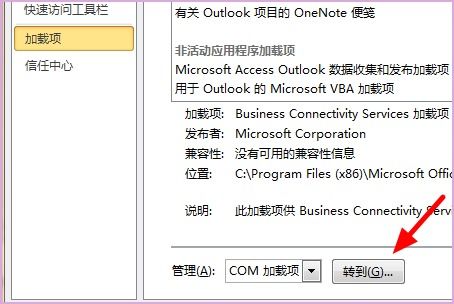
首先,你得有个Outlook账号,对吧?登录进去,是不是觉得界面熟悉得就像你的老朋友?别急,接下来就是重头戏了。
1. 找到日历:在Outlook的界面里,左上角有一个日历图标,点开它,你就能看到你的日程表了。
2. 新建Skype会议:在日历的主页面上,你会看到一个“Skype会议”的选项,它通常位于功能区的上方。点击它,一个全新的Skype会议窗口就出现在你的眼前了。

1. 填写收件人:在弹出的会议窗口里,首先看到的就是“收件人”框。在这里,你可以输入你想要邀请的每个人的电子邮件地址,用分号隔开,就像在QQ群里添加好友一样简单。
2. 会议主题:接下来,给这场会议起个名字吧。在“主题”框里,输入你想表达的会议主题,比如“本周工作会议”。
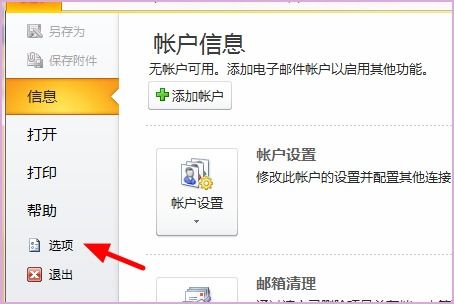
1. 选择时间:点击“开始时间”和“结束时间”旁边的下拉箭头,选择你想要的会议时间。如果你想让所有人都方便参加,可以使用Outlook的“日常安排助理”来查找适合每个人的时间。
2. 会议室:如果你需要在会议室召开会议,可以点击“会议室查找工具”,在会议选项卡的选项部分中查找会议室,或者在“位置”框中直接输入会议室名称。
1. 会议日程:在会议区域中,你可以输入会议的日程安排,比如会议议程、讨论主题等。
2. 会议形式:如果你打算召开一个正式的会议,或者是一个大型活动,那么在发送会议邀请前,记得更改会议选项,选择适合的会议形式,这样能更好地满足你的需求。
1. 附件:如果你需要在会议中展示一些文件,比如PPT、Word、Excel等文档,你可以预先把这些附件加载到Skype for Business会议中。这样,参会者就可以在会议中直接查看这些文件了。
1. 发送:一切设置完毕后,点击“发送”按钮,你的Skype会议邀请就发送出去了。
2. 等待回复:接下来,就是等待你的小伙伴们回复会议邀请啦。他们可以接受、拒绝或者提出修改意见。
怎么样,是不是觉得设置Skype会议其实很简单呢?现在,你就可以在Outlook里轻松新建一个Skype会议,邀请你的小伙伴们一起加入这场盛宴,让会议变得更加高效、有趣!