来源:小编 更新:2025-05-23 03:36:45
用手机看
亲爱的Mac用户们,你是否曾在使用Skype进行视频或语音通话时,突然想要记录下那些精彩瞬间或重要对话呢?别急,今天就来手把手教你如何在Mac系统的Skype中轻松实现录音功能。准备好了吗?让我们一起探索这个小小的技巧,让你的Skype通话变得更加高效和有趣!

首先,你得确认你的Mac系统版本支持录音功能。一般来说,MacOS Sierra(10.12)及以后的版本都支持Skype的录音功能。如果你的系统版本较低,可能需要升级系统才能使用这一功能。
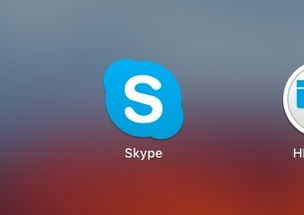
1. 打开Skype,登录你的账户。
2. 点击屏幕左上角的“Skype”菜单,选择“偏好设置”。
3. 在偏好设置窗口中,找到“高级”选项卡。
4. 在“高级”选项卡中,勾选“启用Skype通话录音”复选框。
完成以上步骤后,Skype的录音功能就已经开启啦!
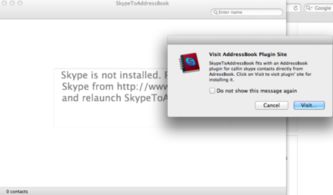
1. 准备好开始通话,点击视频或语音通话按钮。
2. 通话过程中,点击屏幕左上角的“Skype”菜单,选择“开始录音”。
3. 此时,你会看到一个录音图标出现在通话界面的右上角,表示录音已经开始。
1. 当通话结束时,点击屏幕左上角的“Skype”菜单,选择“停止录音”。
2. 此时,你会听到一个提示音,表示录音已经结束。
1. 录音结束后,Skype会自动将录音文件保存到你的Mac上。
2. 你可以在Skype的“文件”菜单中找到“录音”选项,然后选择“打开文件夹”。
3. 在打开的文件夹中,你可以找到你的录音文件,并将其保存到其他位置或分享给朋友。
1. 在使用Skype录音功能时,请确保通话双方都同意录音,以免侵犯隐私。
2. 录音文件可能会占用较多的存储空间,请提前检查你的Mac硬盘空间。
3. 如果你在通话过程中需要暂停录音,可以点击“Skype”菜单,选择“暂停录音”,再次点击“停止录音”来继续录音。
通过以上步骤,你就可以在Mac系统的Skype中轻松实现录音功能了。无论是为了记录重要信息,还是为了分享有趣瞬间,这个技巧都能帮助你更好地利用Skype。快来试试吧,让你的Skype通话变得更加丰富多彩!